说到Word表格,大家肯定不陌生。下面是为大家整理了有关Word表格制作的8个技巧,希望对大家有所帮助哦!现在就一起来具体看下吧!
1、快速插入列宽表格
方法:按加号和减号加号后,再按【Enter】键即可,然后按【Tab】新增行。
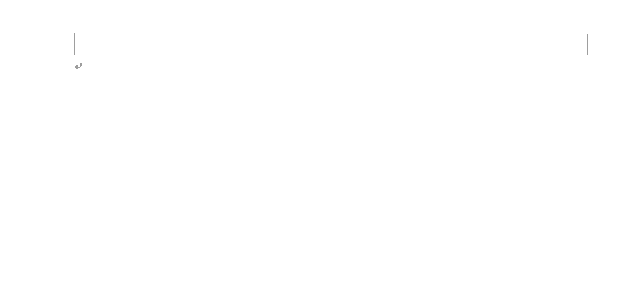
方法:只需要选取某行的单元格,再按【Ctrl+Shift+Enter】键,即可拆分为两个表格。
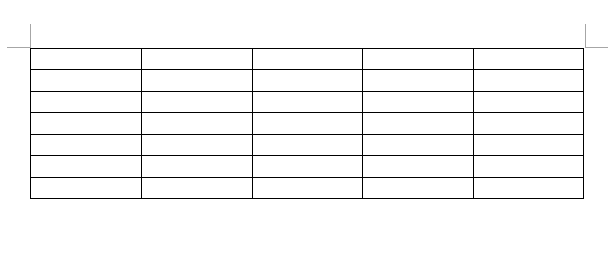
方法一:将鼠标光标放于表格某行左侧,当出现“十”号图标时,点击该图标即可在该行上方插入一行。
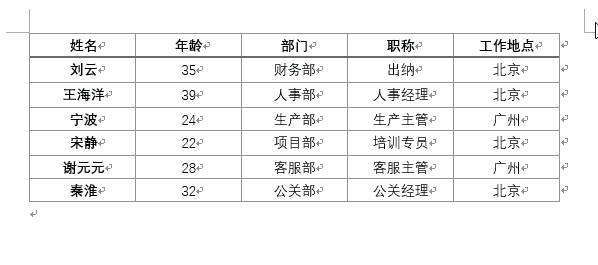
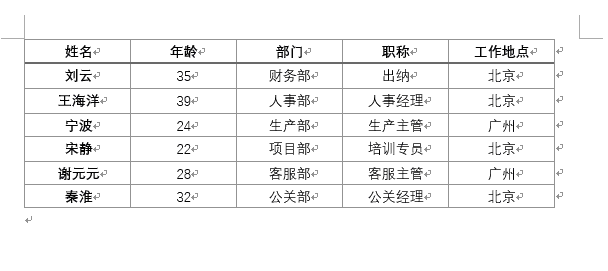
方法:选取表格的最后一个单元格,按【Tab】键即在表格末尾新增一行。
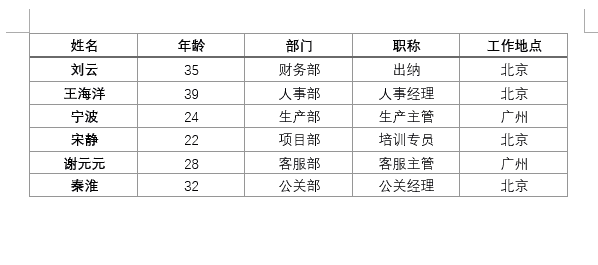
方法:只需要选取两个表格间的段落符,按【Delete】键或单击鼠标右键,选择“剪切”即可快速将两个独立的表格组合。
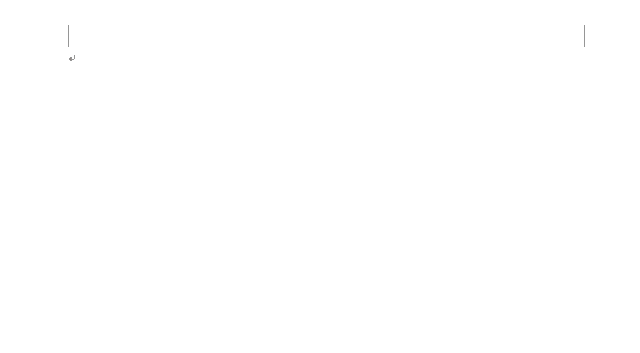
方法:用【Tab】键隔开文字,然后点击【插入-表格-将文字转换成表格】即可。
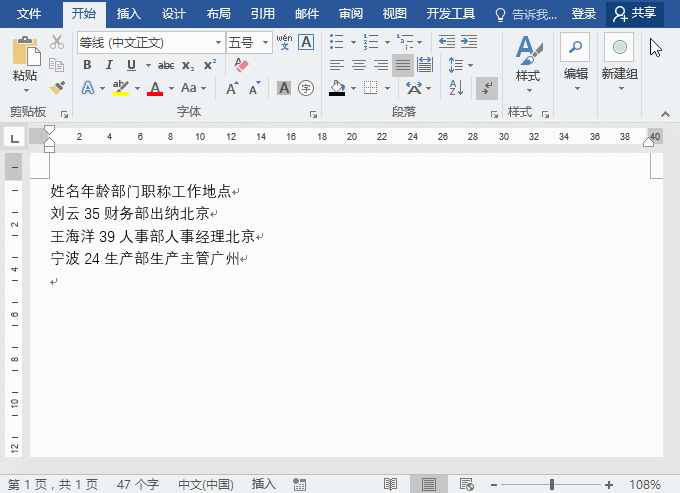
方法:如果想让每一页都显示标题行。首先选取标题行,单击【表格工具 – 布局 – 属性 】, 勾选“在各页顶端以标题形式重复出现”复选框。
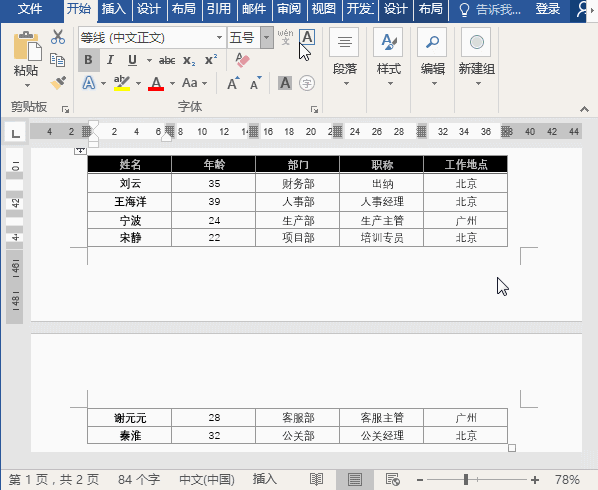
方法:选择行,单击【表格工具 – 布局 – 属性 】, 将“固定值”更改为“最小值”即可。
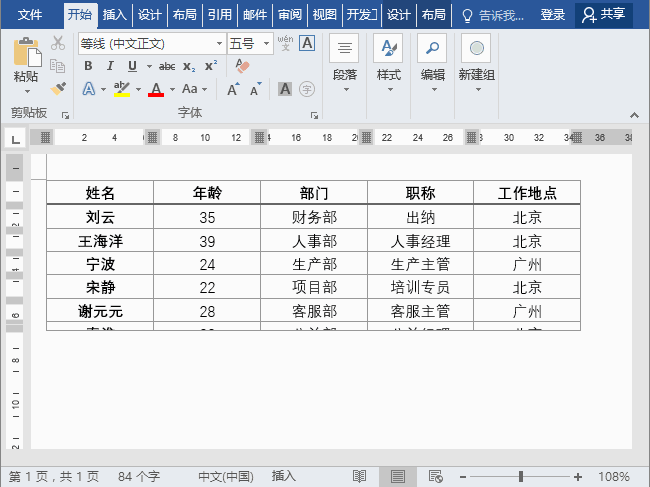
Word表格制作的很多小技巧和门道,如果光是看教程学习,效果不佳,需要在实际使用中运用到的,才能有深刻的印象。我也是日常工作中制作了大量的表格,积累了一点经验,制作表格也越来越顺手。
参考:http://www.pdfdi.com/news-1623.html
